SAP Full Screen Monitoring
The SAP full screen monitoring provides functions such as SAP system monitoring, alarm statistics, application overview, CPU usage, memory usage, disk I/O, and network traffic overview. The SAP full screen monitoring helps you better understand the application resource usage, alarms, and SAP system running status in real time.
This section describes how to perform the following operations:
- Installing Configuration Plug-ins
- Viewing the SAP Full Screen Monitoring Page
- Adding an Application Monitoring Task
- Modifying an Application Monitoring Task
- Deleting an Application Monitoring Task
- Viewing a Monitoring Graph
- Modifying a Monitoring Graph
- Deleting a Monitoring Graph
- Adding a Monitoring Graph
Installing Configuration Plug-ins
To view the SAP full screen monitoring, you need to install the relevant configuration plug-ins. For details about the SAP scenarios and the plug-in configurations, see:
- SAP HANA (Single-Node Deployment Without HA Required)
- SAP HANA (Single-Node Deployment With HA Required)
- SAP S/4HANA (Single-Node Deployment Without HA Required)
- SAP S/4HANA (Single-Node Deployment With HA Required)
- SAP S/4HANA (Distributed Deployment with HA Required)
- SAP S/4HANA (Distributed Deployment Without HA Required)
Viewing the SAP Full Screen Monitoring Page
The SAP full screen monitoring helps you better understand the application resource usage, alarms, and SAP system running status in real time.
The system will be disconnected automatically if no operation is performed within 30 minutes as an administrator account. You are advised to use the dedicated account for full screen monitoring. For details about how to add a dedicated account, see How Do I Add a Dedicated Account for the SAP Large Screen Monitoring?.

Alarm Statistics: Displays the number of alarms at different ranks. The collection of alarm information depends on Cloud Eye.
After you install and configure the plug-ins required by the SAP full screen monitoring, the system reports the collected monitoring data on the Custom Monitoring page of the Cloud Eye console. You only need to create alarm rules in Cloud Eye to view alarm statistics on the SAP Full Screen Monitoring page. For details about customizing monitoring and creating alarm rules, see Using Custom Monitoring.
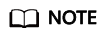
The Alarm Statistics function takes effect only on the applications that meet the following conditions:
- A monitoring task has been added for the application. For details, see Adding an Application Monitoring Task.
- Alarm rules have been created for the application.
ABAP Dumps: Displays the top three applications with the largest number of dump tasks in the last hour.
Background Jobs: Displays the top three application SIDs with the largest number of background jobs in the last hour.
Lock Entries Usage: Displays the top three applications with the largest number of lock entries usage.
Overview Status: Displays custom application monitoring data. You can add, modify, and delete application monitoring data as required.
Resource Usage: Displays the top three resource usage metrics in the last three minutes. The available metrics are Extended Memory Usage, Heap Memory Usage, Dialog Work Processes Usage, Background Work Processes Usage, Spool Work Processes Usage, Update 1 Work Processes Usage, Update 2 Work Processes Usage, CPU Usage, Memory Usage, Disk I/O, Network, and File System Usage.
To view the SAP full screen monitoring page, perform the following steps.
- Choose Enterprise > Project Management in the upper right corner of the page.
If the screen resolution is low, choose More > Enterprise > Project Management.
Figure 2 Project Management
- In the navigation pane on the left, click Application Management.
The application list is displayed in the lower part of the page.
- Click SAP Full Screen Monitoring in the upper left of the application list.
The monitoring management page is displayed.
- Click Full Screen Monitoring.
The SAP Full Screen Monitoring page is displayed.
Adding an Application Monitoring Task
After adding an application monitoring task, you can monitor the metrics of resources in the application in real time.
If you add an application monitoring task for the first time, the system displays the monitoring graphs of the following metrics by default: ABAP Dumps, Background Jobs, Lock Entries Usage, CPU Usage, Memory Usage, Disk I/O, Network, and File System Usage. You can modify the graph to display other metrics that you concern.
- Choose Enterprise > Project Management in the upper right corner of the page.
If the screen resolution is low, choose More > Enterprise > Project Management.
Figure 3 Project Management
- In the navigation pane on the left, click Application Management.
The application list is displayed in the lower part of the page.
- Click SAP Full Screen Monitoring in the upper left of the application list.
The monitoring management page is displayed. You can change the metrics to be displayed in the SAP Full Screen Monitoring area.
- Click
 in the Overview Status area.
in the Overview Status area.The Add Application Monitoring dialog box is displayed.
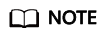
Up to 18 application monitoring data records can be added currently.
- Specify the monitoring information about the application.
- Application: Select an existing application.
- Database: Select the database to which the application is connected.
- Application SID: Enter the SID of the SAP application system.
- Database SID: Enter the SID of the SAP database.
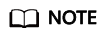
The SID information cannot be empty. The value must contain 3 characters, can contain uppercase letters and digits, and must start with a letter.
- Click OK.
Modifying an Application Monitoring Task
To modify the original application monitoring information, perform the following steps:
- Choose Enterprise > Project Management in the upper right corner of the page.
If the screen resolution is low, choose More > Enterprise > Project Management.
Figure 4 Project Management
- In the navigation pane on the left, click Application Management.
The application list is displayed in the lower part of the page.
- Click SAP Full Screen Monitoring in the upper left of the application list.
The monitoring management page is displayed. You can change the metrics to be displayed in the SAP Full Screen Monitoring area.
- Locate the application monitoring data to be modified in the Overview Status area, and click
 .
.The Modify Application Monitoring dialog box is displayed. You can modify the application, database, application SID, and database SID.
- Click OK.
Deleting an Application Monitoring Task
To stop monitoring an application, perform the following steps:
- Choose Enterprise > Project Management in the upper right corner of the page.
If the screen resolution is low, choose More > Enterprise > Project Management.
Figure 5 Project Management
- In the navigation pane on the left, click Application Management.
The application list is displayed in the lower part of the page.
- Click SAP Full Screen Monitoring in the upper left of the application list.
The monitoring management page is displayed. You can change the metrics to be displayed in the SAP Full Screen Monitoring area.
- Locate the application monitoring data to be deleted in the Overview Status area, and click
 .
.The Delete Application Monitoring dialog box is displayed.
- Click OK.
Viewing a Monitoring Graph
After setting the application monitoring, you can view the data of each metric of the application resource in the monitoring graph.
- Choose Enterprise > Project Management in the upper right corner of the page.
If the screen resolution is low, choose More > Enterprise > Project Management.
Figure 6 Project Management
- In the navigation pane on the left, click Application Management.
The application list is displayed in the lower part of the page.
- Click SAP Full Screen Monitoring in the upper left of the application list.
The monitoring management page is displayed. You can change the metrics to be displayed in the SAP Full Screen Monitoring area.
- Locate the monitoring graph to be viewed in the SAP Full Screen Monitoring area, and click
 .
.The system displays the expanded monitoring graph and the ranking of all the metrics data.
Modifying a Monitoring Graph
To change the original metrics in a graph to other metrics, perform the following steps:
- Choose Enterprise > Project Management in the upper right corner of the page.
If the screen resolution is low, choose More > Enterprise > Project Management.
Figure 7 Project Management
- In the navigation pane on the left, click Application Management.
The application list is displayed in the lower part of the page.
- Click SAP Full Screen Monitoring in the upper left of the application list.
The monitoring management page is displayed. You can change the metrics to be displayed in the SAP Full Screen Monitoring area.
- Locate the monitoring graph to be modified in the SAP Full Screen Monitoring area, and click
 .
.The Modify Application Monitoring dialog box is displayed.
- Select the metrics to be displayed from the drop-down list.
- Click OK.
If the new metrics are displayed in the graph, the modification is successful.
Deleting a Monitoring Graph
To stop monitoring a metric, perform the following steps:
- Choose Enterprise > Project Management in the upper right corner of the page.
If the screen resolution is low, choose More > Enterprise > Project Management.
Figure 8 Project Management
- In the navigation pane on the left, click Application Management.
The application list is displayed in the lower part of the page.
- Click SAP Full Screen Monitoring in the upper left of the application list.
The monitoring management page is displayed. You can change the metrics to be displayed in the SAP Full Screen Monitoring area.
- Locate the application graph to be deleted in the SAP Full Screen Monitoring area, and click
 .
.The Delete Application Monitoring dialog box is displayed.
- Click OK.
If the graph is not displayed on SAP Full Screen Monitoring, it is deleted successfully.
Adding a Monitoring Graph
You can add a monitoring graph to monitor the required metrics in the SAP Full Screen Monitoring area.
You can add a graph only when there is a blank graph on the page.
To add a monitoring graph, perform the following operations:
- Choose Enterprise > Project Management in the upper right corner of the page.
If the screen resolution is low, choose More > Enterprise > Project Management.
Figure 9 Project Management
- In the navigation pane on the left, click Application Management.
The application list is displayed in the lower part of the page.
- Click SAP Full Screen Monitoring in the upper left of the application list.
The monitoring management page is displayed. You can change the metrics to be displayed in the SAP Full Screen Monitoring area.
- Click
 in the left or right pane in the SAP Full Screen Monitoring area.
in the left or right pane in the SAP Full Screen Monitoring area.The Add Monitoring Graph dialog box is displayed.
- Select the metrics to be displayed from the drop-down list.
- Click OK.
If the graph is displayed on SAP Full Screen Monitoring, it is added successfully.
Feedback
Was this page helpful?
Provide feedbackThank you very much for your feedback. We will continue working to improve the documentation.See the reply and handling status in My Cloud VOC.
For any further questions, feel free to contact us through the chatbot.
Chatbot








