Viewing a Migration Task Group
After creating a migration task group, you can view the migration progress and details as well as perform operations on the task group at any time.
Viewing the Details of a Migration Task Group
- Log in to the management console and go to the Object Storage Migration Service page.
- In the navigation pane on the left, choose Migration Task Groups.
The Migration Task Groups page is displayed.
- In the upper right corner of the migration task group list, choose a status to filter task groups.
Table 1 lists the task group statuses.
Table 1 Migration task group statuses Status
Description
Waiting
The migration task group is being initialized.
Creating
Migration tasks in the task group are being created.
Executing
Migration tasks in the group are being executed.
Paused
Migration tasks in the task group are paused and can be manually resumed.
Creation failed
Creation of migration tasks in the group fails.
Failed
The migration fails. You can restart the task group to retry the migration.
Migration completed
The migration is complete.
Pausing
Migration tasks in the task group are being paused.
Waiting for deletion
Migration tasks in the task group are waiting for deletion.
Deleting
Migration tasks in the task group are being deleted.
- Click
 on the left of the task group ID, and view the numbers of in-progress, failed, waiting, paused, and successful tasks. You can also view the numbers of ignored, failed, and migrated objects, the paths that store the lists of these objects, as well as the task group details.
on the left of the task group ID, and view the numbers of in-progress, failed, waiting, paused, and successful tasks. You can also view the numbers of ignored, failed, and migrated objects, the paths that store the lists of these objects, as well as the task group details.
Configuring Traffic Limiting Rules
You can add, modify, or delete traffic limiting rules for a migration task group at any time.
- Log in to the management console and go to the Object Storage Migration Service page.
- In the migration task group list, locate the task group for which you want to add, modify, or delete a traffic limiting rule. Click
 on the left of the task group ID.
on the left of the task group ID. - Click
 next to Traffic Limit.
next to Traffic Limit.
- To add a rule, click Add Rule and set Start Time, End Time, and Maximum Bandwidth.
- To modify a rule, modify Start Time, End Time, and Maximum Traffic.
- To delete a rule, locate the rule and click
 in the Operation column.
in the Operation column.
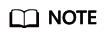
- The maximum bandwidth ranges from 1 MB/s to 200 MB/s.
- A maximum of five rules can be added for a migration task group.
- Click OK.
View Migration Records
OMS records the objects that are migrated, failed, or ignored in three separate lists and stores these lists in the destination bucket.
The following table described how to obtain these object lists.
If... |
Then... |
|---|---|
The number of migrated objects is greater than 0 |
On the task group details page, click the path link next to Migrated Object Storage Path to download the list of migrated objects in the .txt format.
NOTE:
The path for storing a migrated object list is in the oms/task_group/Task group ID/success_object_lists/Task name/Timestamp.success_list.txt format. |
The number of ignored objects is greater than 0 |
On the task group details page, click the path link next to Ignored Object Storage Path to download the list of ignored objects in the .txt format.
NOTE:
The path for storing an ignored object list is in the oms/task_group/Task group ID/skip_object_lists/Task name/Timestamp.skip_list.txt. |
The number of failed objects is greater than 0 |
On the task group details page, click the path link next to Failed Object Storage Path to download the list of failed objects in the .txt format.
NOTE:
The path for storing a failed object list is in the oms/task_group/Task group ID/failed_object_lists/Task name/Timestamp.failed_list.txt. For details about the error codes in a failed object list, see Viewing the List of Failed Objects. |
Feedback
Was this page helpful?
Provide feedbackThank you very much for your feedback. We will continue working to improve the documentation.See the reply and handling status in My Cloud VOC.
For any further questions, feel free to contact us through the chatbot.
Chatbot








