Example 2: Uploading and Downloading Files Through OBS Browser+
Object Storage Service (OBS) provides massive, secure, reliable, and low-cost data storage capabilities. It applies to various data storage scenarios, such as enterprise backup and archiving, video on-demand (VoD), video surveillance, and big data analysis.
OBS Browser+, a GUI tool for managing OBS, provides complete functions for managing your buckets and objects in OBS. With OBS Browser+, you can easily manage OBS resources from a local end.
This topic describes how to quickly upload files to OBS Browser+ and download files from it. It applies to scenarios that require frequent access to the storage of files such as images, videos, and audios.
Step 1: Obtain access keys (AK and SK)
1. In the upper right corner of the OBS Console page, click the username and choose My Credential.
2. On the Access Keys tab page, click Create Access Key.
3. Enter the verification code, and click OK to download the access key to your local host.

Note
The access key file downloaded to the local host is an excel file named credentials.csv. The values in the Access Key ID and Secret Access Key columns are the AK and SK required for logging in to OBS Browser+.
1
My Credential page.
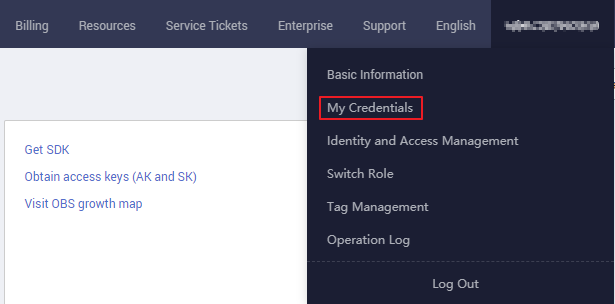
2
Creating access keys.
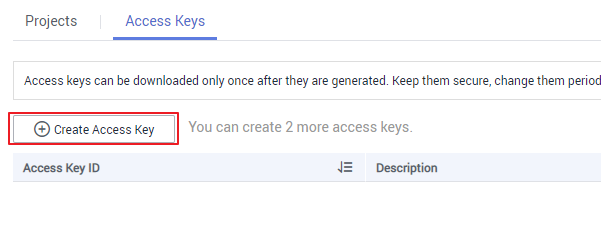
3
Downloading access keys.
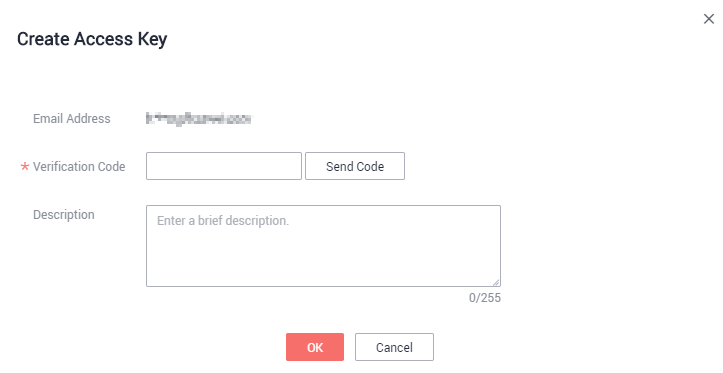

View Image
Step 2: Download OBS Browser
1. Log in to the HuaweiCloud Help Center and download OBS Browser+.
1
Downloading OBS Browser+.
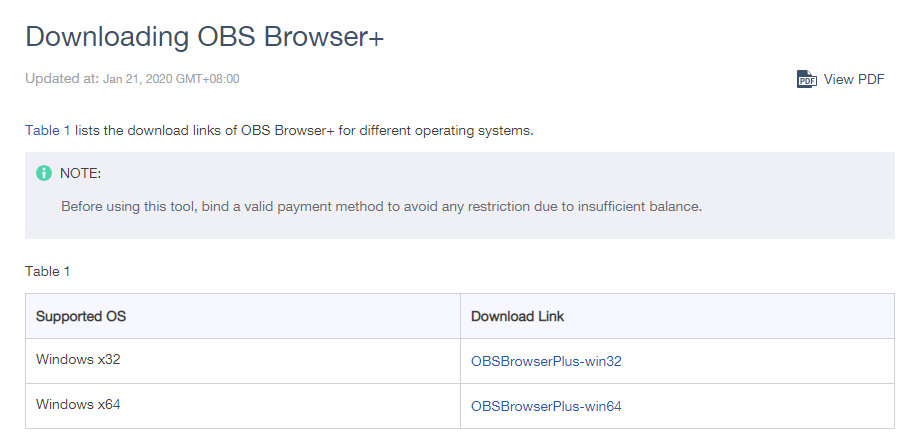

View Image
Step 3: Log in to OBS Browser+
1. Decompress the downloaded OBS Browser+ software package, and run the obs-browser-plus Setup xxx.exe to install OBS Browser+.
2. click the obs-browser-plus.exe file to run OBS Browser+.
3. Enter an account name, the AK, and SK, set Service to HUAWEI CLOUD OBS (default), and click Log In.

Note
1. If the Service is set to HUAWEI CLOUD OBS (default), OBS Browser+ automatically sets the server domain name to the service domain name of HUAWEI CLOUD OBS.
2. The AK and SK are in the credentials.csv file downloaded in Step 1.
1
Running OBS Browser+.
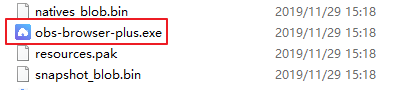
2
Adding an account and logging in to OBS Browser+.
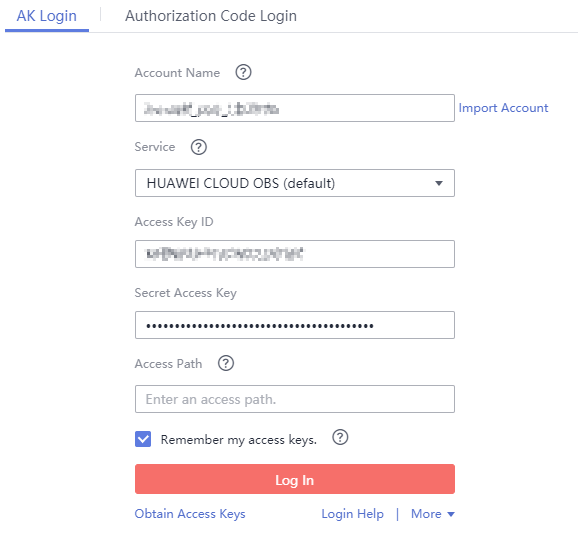

View Image
Step 4: Create a bucket
1. Log in to OBS Browser+ and click Create Bucket in the upper left corner of the page.
2. Select a region, storage class, bucket acl, and multi-az mode, enter a bucket name, and click OK.

Note
OBS provides three storage classes to meet different requirements for storage performance and cost. In this example, files need to be frequently accessed, so select Standard.
1
Creating a bucket.
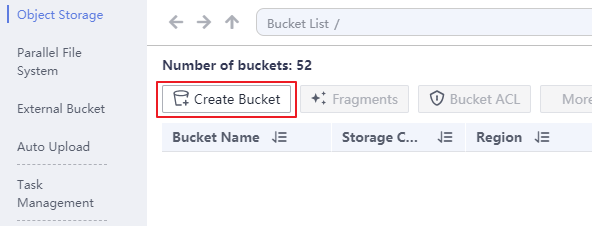
2
Configuring bucket parameters.
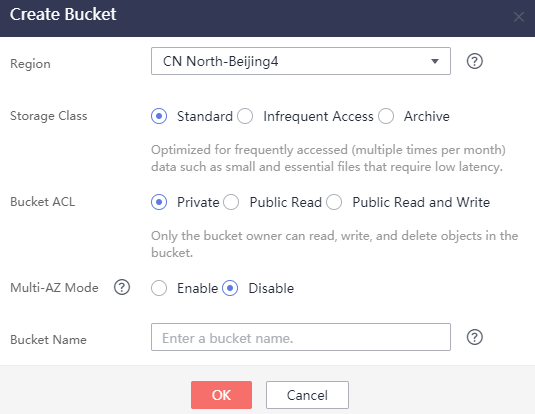

View Image
Step 5: Upload a file
1. Click a bucket name, the list of objects is displayed, click Upload.
2. Click File or Folder, add the wanted files to the file list, and click OK.
3. Click the task management on the left of the page to view the upload progress.

Note
Because files in this example need to be frequently accessed, you can keep the default setting of Storage Class to Standard.
1
Uploading files.
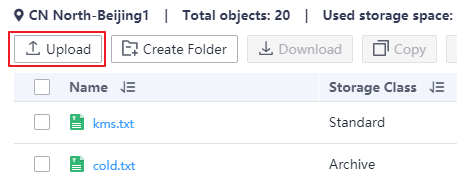
2
Selecting files you want to upload.
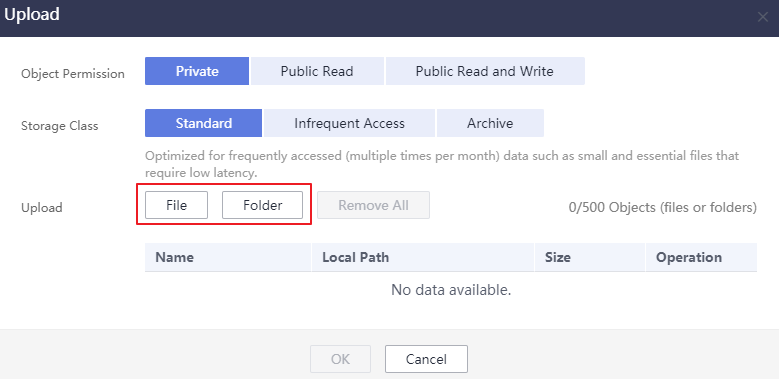

View Image
Step 6: Download files
1. Click the bucket name to go to the object list page, select the files you want to download, and click Download above the object list.
2. Click the task management on the left of the page to view the download progress.
1
Downloading files.
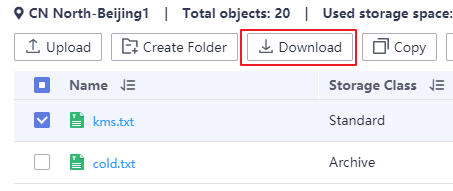

View Image
Feedback
Was this page helpful?
Provide feedbackThank you very much for your feedback. We will continue working to improve the documentation.See the reply and handling status in My Cloud VOC.
For any further questions, feel free to contact us through the chatbot.
Chatbot








