Data Restoration Using a VBS Backup
You can use VBS backups to restore EVS disks to a given point in time or create EVS disks. Data on the EVS disks is equivalent to the backup data.
Restore an EVS Disk Using a VBS Backup
You can use a VBS backup to restore an EVS disk to the time when the backup was created.
Before restoring the disk data, stop the server to which the EVS disk is attached and detach the EVS disk from the server. After the EVS disk data is restored, attach the EVS disk to the server and start the server.

- If a server disk has been backed up and the operating system was changed after the backup, the backup may not be able to restore the disk because of the disk ID change. In this case, you can use the backup to create a new disk and mount the new disk as a data disk to the server.
- Log in to the management console.
- Click
 . Under Storage, click Volume Backup Service.
. Under Storage, click Volume Backup Service. - On the Volume Backup Service page, if the Status of the VBS backup is Available, click Restore Disk in the Operation column.
- Click OK as prompted. See Figure 1. Then, check whether the data is restored successfully.
You can refresh the page after 10 seconds to view the data restoration status. When the Status of the backup changes back to Available, the restoration has been successfully completed.
Creating an EVS Disk Using a VBS Backup
You can use a VBS backup to create an EVS disk. After the EVS disk is created, the data on the new disk is the same as that in the VBS backup.
- Log in to the management console.
- Click
 . Under Storage, click Volume Backup Service.
. Under Storage, click Volume Backup Service. - In the My Backups or Backups shared with me list, confirm that the Status of the VBS backup is Available and click Create Disk in the Operation column.
- Set the disk parameters.
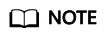
For details about these parameters, see the parameter description table in section Purchasing an EVS Disk in the Elastic Volume Service User Guide.
Note the following items when setting disk parameters:
- You can choose the same AZ to which the owning EVS disk of the backup data belongs, or you can choose a different AZ.
- The capacity of the newly created EVS disk cannot be smaller than that of the source EVS disk of the backup data.
If it is larger than the backup capacity, initialize the incremental disk space. For details, see section Initializing an EVS Disk (Linux) in the Elastic Volume Service User Guide.
- You can create a disk of any type regardless of the backup's disk type.
- Batch creation is not supported when using backup data to create EVS disks. You can create only one EVS disk at a time.
- Click Buy Now.
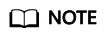
You can choose Pay-per-use or Yearly/Monthly as your Billing Mode. Fees you should pay vary depending on the billing mode you choose. The following steps use billing mode Yearly/Monthly as an example.
- Confirm the VBS backup information and click Submit.
- Pay the fees as prompted and click OK.
- Switch back to the Elastic Volume Service page. Check whether the EVS disk is successfully created.
It takes more than 10 minutes to create an EVS disk using a VBS backup.
During EVS disk creation, the four intermediate states Creating, Available, Restoring, and Available will be displayed in sequence. If the state changes from Creating to Available, the EVS disk is successfully created. If the state changes from Restoring to Available, backup data is successfully restored to the created EVS disk.
Feedback
Was this page helpful?
Provide feedbackThank you very much for your feedback. We will continue working to improve the documentation.See the reply and handling status in My Cloud VOC.
For any further questions, feel free to contact us through the chatbot.
Chatbot









